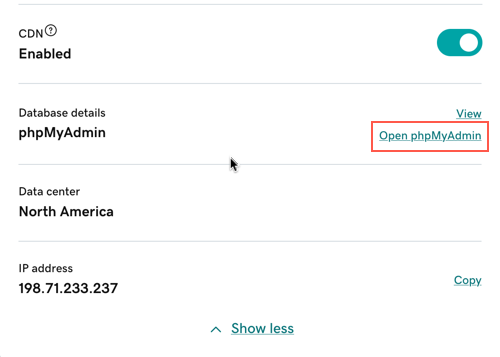Abra phpMyAdmin
Você pode abrir phpMyAdmin para editar diretamente o banco de dados de sites Managed WordPress. Isso pode ser útil se você quiser importar/exportar manualmente um banco de dados ou alterar os valores de cada um deles.
- Acesse a página de produtos da GoDaddy.
- Na página Meus produtos, ao lado de Managed WordPress, selecione Gerenciar todos.
- No site que você deseja gerenciar selecione Configurações no
 menu.
menu.
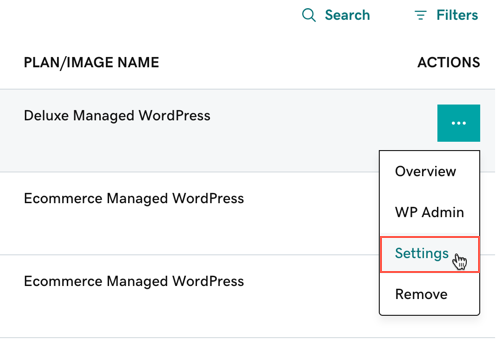
- Em Site de produção , selecione Exibir mais .
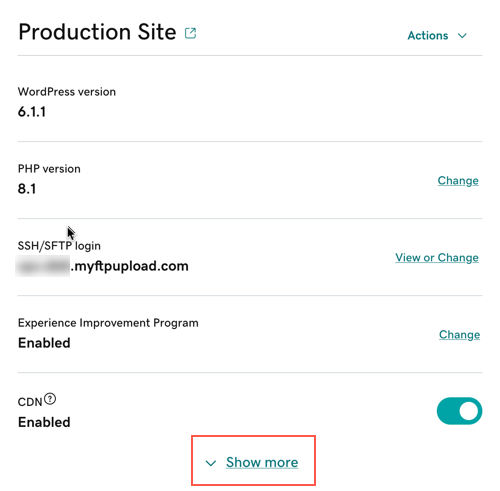
- Ao lado de Detalhes do banco de dados, selecione Abrir phpMyAdmin.