Compartilhar um calendário do Google no meu site
Se você tiver um calendário público do Google, poderá compartilhá-lo com os visitantes do seu site. Todas as atualizações do seu calendário do Google são automaticamente passadas para o seu site. (Você não pode alterar o calendário de seu site; só pode fazê-lo entrando em sua conta Google.)
Existem duas partes para conectar o calendário ao seu site. Este artigo explica a primeira parte, que é como copiar o URL do iCal da sua conta do Google. O artigo da segunda parte explica como exibir um calendário no meu site .
Este vídeo é parte da série de instruções sobre como adicionar funcionalidades avançadas no Criador de Sites .
- Faça login na sua conta do Google.
- No canto superior direito, clique no botão de grade e clique em Calendário .
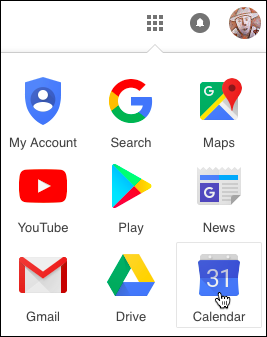
- Quando a seção de calendário for aberta, clique no botão de engrenagem e selecione Configurações .
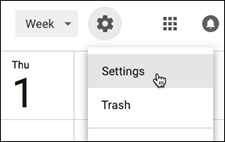
- Na coluna à esquerda da página, selecione o calendário que deseja compartilhar, clique em Configurações do calendário e certifique-se de que a opção Tornar disponível ao público esteja marcada na seção Permissões de acesso .
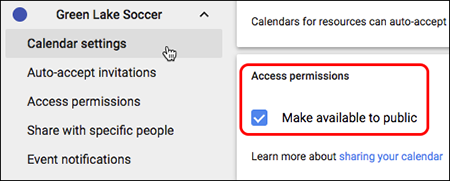
- Clique na seção Integrar calendário do seu calendário e, em seguida, clique no campo Endereço público em formato iCal para copiar automaticamente o endereço inteiro. Cole esse endereço em um documento de texto separado e salve-o. Você o usará na Próxima etapa após a Etapa 6.
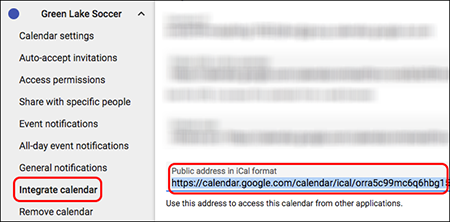
- Clique em Configurações no canto superior esquerdo para fechar as configurações do calendário do Google e, em seguida, continue usando o link Próxima etapa abaixo.
Observação: Certifique-se de que o calendário selecionado inclua eventos futuros ou o Websites + Marketing informará que não foi possível localizar nenhum evento no calendário.
Observação: certifique-se de copiar o link do iCal . O Websites + Marketing reconhece apenas o iCal como um calendário do Google válido para importação.