Exportar ou fazer backup dos meus contatos, calendário, email e tarefas
Crie um arquivo de backup do Outlook para salvar e exportar mensagens de email, contatos, informações de calendário e tarefas. Depois, importe seu backup para um novo plano ou serviço de email, ou uma nova versão do Outlook. A exportação não inclui metadados, como propriedades da pasta (visualizações, permissões e configurações de AutoArquivar), regras de mensagens e listas de remetentes bloqueados. A Microsoft não oferece mais suporte a versões do Outlook anteriores a 2016.
Selecione sua versão do Outlook para ver as instruções. Não tem certeza de qual é a sua versão? Consulte sua versão do Outlook.
Outlook para Windows
- Abra o Outlook.
- No canto superior esquerdo, selecione Arquivo.
- Selecione Abrir e exportar e, em seguida, Importar/Exportar.
- SelecioneExportar para um arquivo e clique em Avançar.
- Selecione Arquivo de dados do Outlook (.pst) e clique em Avançar.
- Para exportar toda a caixa de correio, selecione o nome da conta de email e siga para a próxima etapa. Se quiser exportar apenas seu calendário, contatos ou tarefas, selecione a pasta que você deseja exportar. Você pode exportar um item de cada vez. Para exportar os contatos, os calendários e as tarefas individualmente, será necessário repetir estas etapas.
- Certifique-se de que a caixa de seleção Incluir subpastas esteja marcada e, em seguida, selecione Avançar.
- Clique em Procurar para escolher onde salvar o arquivo de dados do Outlook (.pst). Insira um nome para o arquivo e selecione OK.
- Se você estiver exportando para um arquivo de dados do Outlook (.pst) existente, em Opções, especifique o que fazer ao exportar itens já existentes no arquivo.
- Selecione Concluir.
- A exportação inicia imediatamente, a menos que ocorra uma das situações a seguir:
- Se você estiver criando um arquivo de dados do Outlook (.pst), uma senha (opcional) pode ajudar a proteger o arquivo. Na caixa de diálogo Criar arquivo de dados do Outlook, digite a senha em Senha e em Confirmar senha e clique em OK. Na caixa de diálogo Senha do arquivo de dados do Outlook, insira a senha e clique em OK.
- Se você estiver exportando para um arquivo de dados do Outlook (.pst) existente protegido por senha, na caixa de diálogo Senha do Arquivo de Dados do Outlook, insira a senha e clique em OK.
Outlook para Mac
- Abra o Outlook.
- Se você estiver na nova versão do Outlook, retorne para a versão anterior. Selecione Outlook e, em seguida, clique em Novo Outlook. É possível que você tenha que confirmar que deseja reverter para a versão anterior.
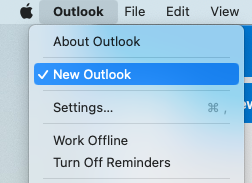
- Selecione Arquivo e, em seguida, clique em Exportar. A janela Exportar para arquivo morto (.olm) abrirá.
- Se você não localizar a opção Exportar, procure-a no menu Ferramentas.
- Escolha o que você deseja exportar. Por padrão, todos os elementos são selecionados em itens desse tipo.
- Selecione Continuar. O Finder abrirá no Mac.
- Escolha onde você gostaria de salvar o arquivo no seu computador, nomeie-o e, em seguida, clique em Salvar. Seus itens serão exportados.
- Selecione Concluir.
Também é possível exportar itens separados como arquivos individuais, tanto para backup quanto para usá-los em outros aplicativos.
- Se você estiver na nova versão do Outlook, retorne para a versão anterior. Selecione Outlook e, em seguida, clique em Novo Outlook. É possível que você tenha que confirmar que deseja reverter para a versão anterior.
- Na lista, selecione o item que você quer exportar.
- Para selecionar vários itens, mantenha a tecla Command pressionada ao clicar nos itens.
Item Tipo de arquivo Mensagens de email .eml Contatos .vcf (vCard) Eventos do calendário e tarefas .ics Observações .html - Arraste a seleção para a área de trabalho ou uma pasta no Finder.
Outlook na web ( apenas contatos)
- Faça login no Outlook na internet. Use o endereço e senha do seu Microsoft 365. Seu nome de usuário e senha da GoDaddy não funcionarão aqui.
- Na extremidade lateral esquerda da página, selecione
 Pessoas.
Pessoas. - Selecione Gerenciar contatos e, em seguida, clique em Exportar contatos.
- Opte por exportar todos os contatos ou apenas os contatos de uma pasta específica e selecione Exportar.
Seus contatos serão salvos como um arquivo .csv, que pode ser importado para outros aplicativos de e-mail (como o Gmail) ou para outras versões do Outlook.
Etapa relacionada
- Agora que seus dados do Outlook foram exportados em um arquivo de backup, importe-os para o Outlook.
Saiba mais
- Veja mais detalhes sobre exportação e importação de arquivos no Outlook da Microsoft.
- Caso seu Workspace Email esteja configurado no Thunderbird, salve-o como um arquivo .eml.
- Consulte este artigo da Apple para ver como importar e exportar caixas de correio no Mail, no Mac.