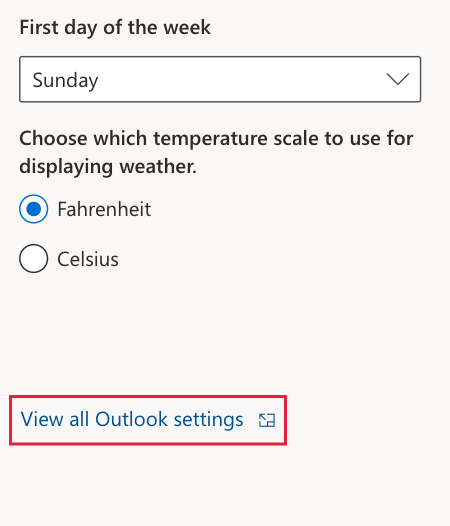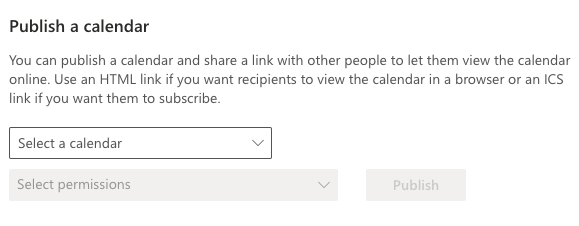Calendários de grupo ausentes após a migração de Workspace Email para Microsoft 365
Quando movermos você do Workspace Email para o Microsoft 365, seu Calendário Pessoal será movido para o Microsoft 365 para você, mas você precisará mover seus Calendários de Grupo para o Microsoft 365. Primeiro, exporte e importe seus calendários de grupo para o Microsoft 365 e, em seguida, compartilhe-os com os usuários.
Observação: Seu Calendário de grupo pode ser restaurado por 60 dias após ter sido removido da sua conta.
Exportar e importar seu calendário
Exporte seu (s) Calendário (s) de Grupo do Calendário Online e importe-os para o Outlook na Web no Microsoft 365.
Observação: Exportar seu (s) calendário (s) de grupo fornecerá eventos dos últimos 12 meses e todos os eventos futuros. Os anexos de eventos não são um recurso compatível ao exportar e importar Calendários.
Exportar seu (s) calendário (s) de grupo no calendário online
- Acesse seu Calendar em onlinegroupcalendar.com ou em sua conta de Webmail do Workspace selecionando o botão Calendário .
- Selecione Calendário > Configurações > Importar / Exportar .
- Em Ações , selecione o
 ícone de exportação para o calendário que deseja exportar. Seu navegador será aberto ou solicitará que você salve o arquivo .ics. Você precisará saber onde o arquivo está para importá-lo para o Outlook na Web.
ícone de exportação para o calendário que deseja exportar. Seu navegador será aberto ou solicitará que você salve o arquivo .ics. Você precisará saber onde o arquivo está para importá-lo para o Outlook na Web.
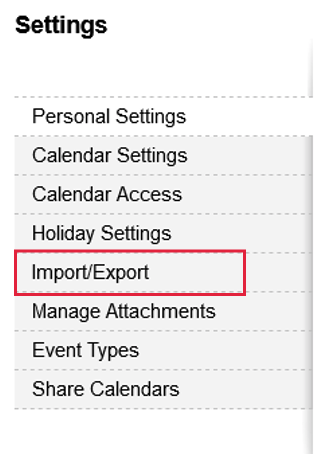
Importe seu calendário no Outlook na Web
- Faça login no Outlook na internet. Use o endereço e senha do seu Microsoft 365. Seu nome de usuário e senha da GoDaddy não funcionarão aqui.
- No painel de ícones à esquerda, selecione Calendário .
- Selecione Adicionar calendário .
- Selecione Criar calendário em branco .
- Insira um nome de calendário e selecione Salvar . Você pode compartilhar com outras pessoas mais tarde.
- Selecione Carregar do arquivo .
- Selecione Procurar e escolha o arquivo .ics que você salvou do Calendário Online.
- Na lista suspensa Selecionar um calendário , selecione o calendário que você criou. >
- Selecione Importar .
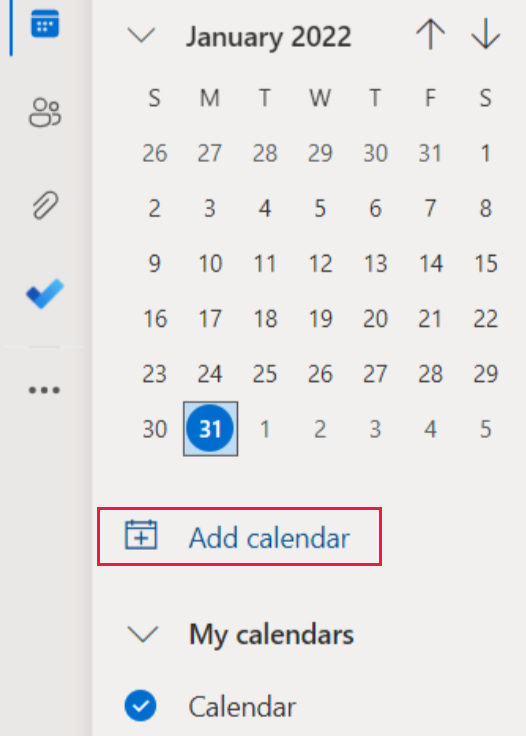
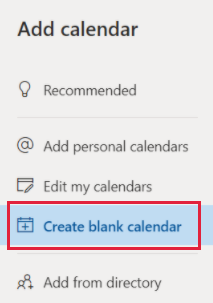
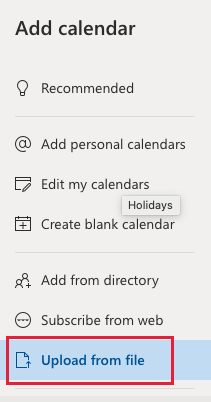
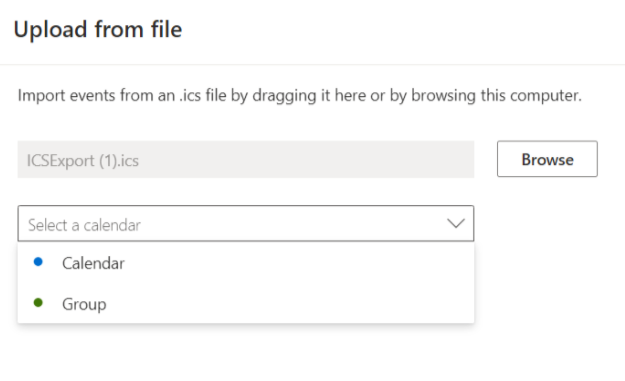
Compartilhe seu calendário no Outlook na web
Compartilhe seu calendário enviando um convite que seus usuários possam aceitar ou permita que outras pessoas se inscrevam em seu calendário fornecendo um link.
- Faça login no Outlook na internet. Use o endereço e senha do seu Microsoft 365. Seu nome de usuário e senha da GoDaddy não funcionarão aqui.
- No painel de ícones à esquerda, selecione Calendário .
- Selecione o
 ícone de três pontos ao lado do calendário que deseja compartilhar e selecione Compartilhamento e permissões .
ícone de três pontos ao lado do calendário que deseja compartilhar e selecione Compartilhamento e permissões . - Insira os endereços de email de sua organização com a qual deseja compartilhar o calendário.
- Na lista suspensa, selecione um dos seguintes níveis de acesso à visualização:
- Posso ver quando estou ocupado
- Pode visualizar títulos e locais
- Pode visualizar todos os detalhes
- Selecione Compartilhar para enviar um convite por email para este calendário. Os usuários com quem você compartilhou o calendário precisarão aceitar o convite para visualizar o calendário.
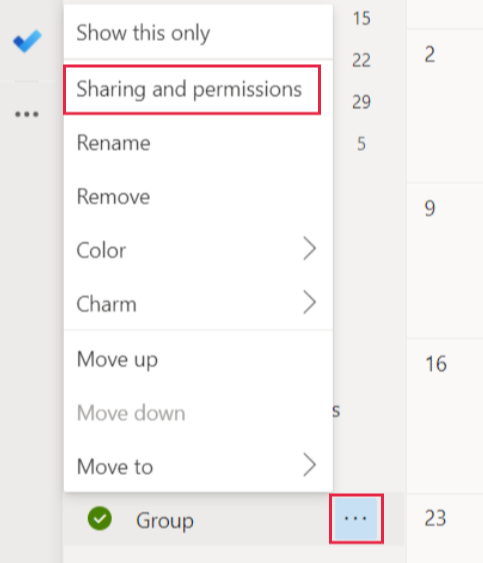
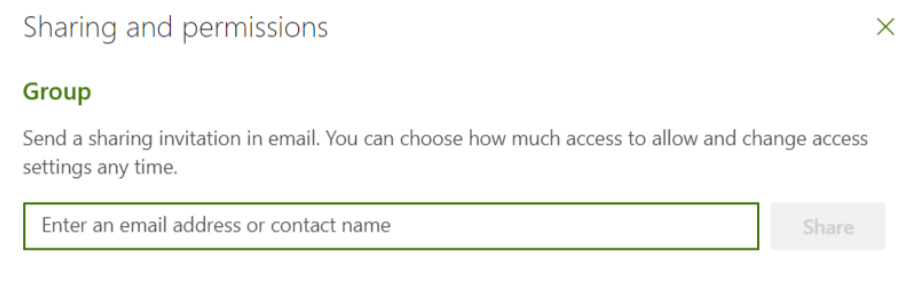
- Faça login no Outlook na internet. Use o endereço e senha do seu Microsoft 365. Seu nome de usuário e senha da GoDaddy não funcionarão aqui.
- No painel de ícones à esquerda, selecione Calendário .
- No canto superior direito, selecione o ícone de configurações.
- Selecione Visualizar todas as configurações do Outlook .
- No Calendário , selecione Calendários compartilhados .
- Em Publicar calendário , use a lista suspensa para selecionar um calendário.
- Na lista suspensa Selecionar permissões , escolha uma das seguintes opções:
- Posso ver quando estou ocupado
- Pode visualizar títulos e locais
- Pode visualizar todos os detalhes
- Selecione Publicar.
- Para compartilhar o calendário com os usuários, copie o link Calendar para HTML ou ICS:
- HTML : Copie este link se desejar que os destinatários visualizem o calendário em um navegador.
- ICS : Copie este link se desejar que os destinatários assinem o calendário.