Outlook 2016 (Mac): Configurar o email
Este artigo é específico para o Email Business . Se você tiver um tipo diferente de email, consulte as instruções do Outlook 2016 para o Microsoft 365 ou as instruções do Outlook 2016 para email do Workspace .
Caso tenha a versão 2016 do Outlook em seu Mac, você pode configurá-la para seu Email Business.
- Abra o Outlook 2016.
- Se você ainda não configurou outra conta no Outlook
- Você terá que clicar em uma tela introdutória, clicar em Introdução e ativar sua licença do Outlook. (Este não é o seu email comercial ou login da GoDaddy, essas informações viriam com sua cópia do Outlook 2016.)
- Escolha seu tema preferido e clique em Continuar .
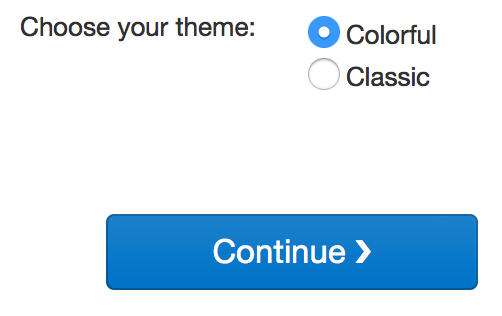
- Clique em Começar a usar o Outlook .
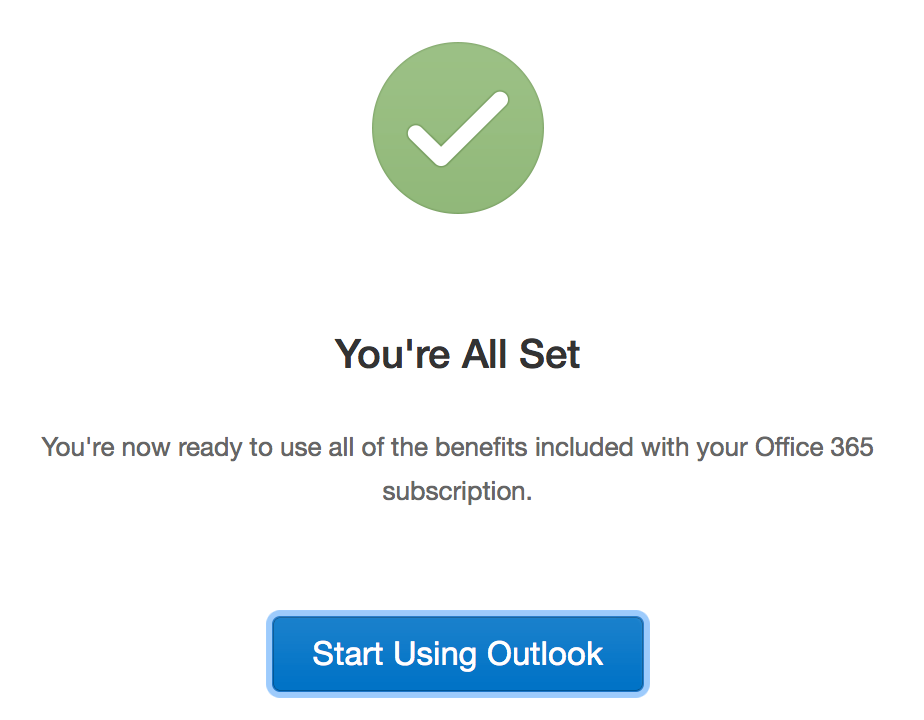
- Clique em Adicionar conta .
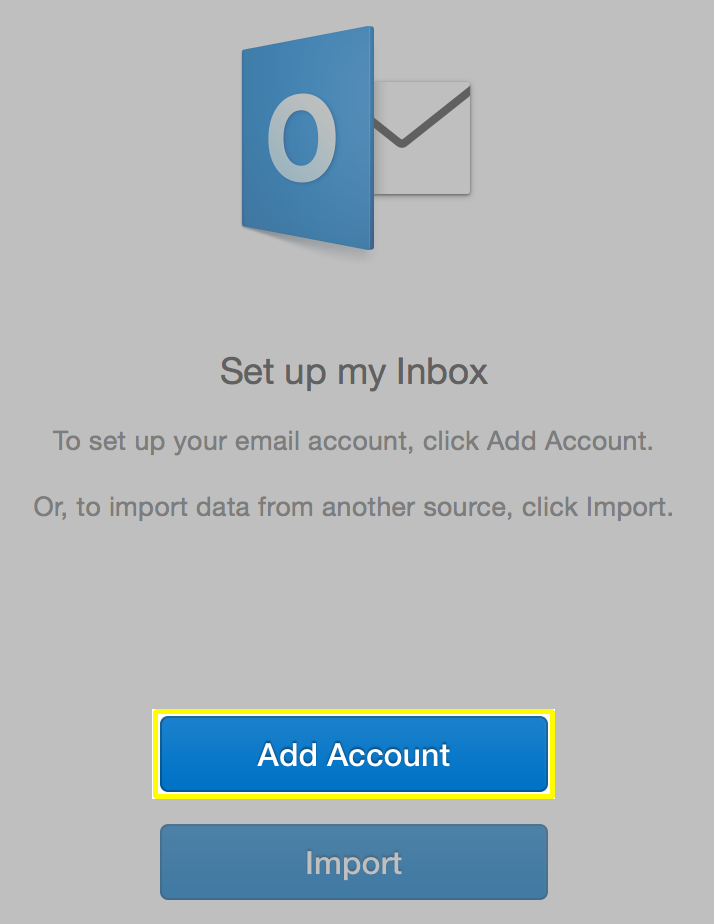
- Clique no botão Outro email .
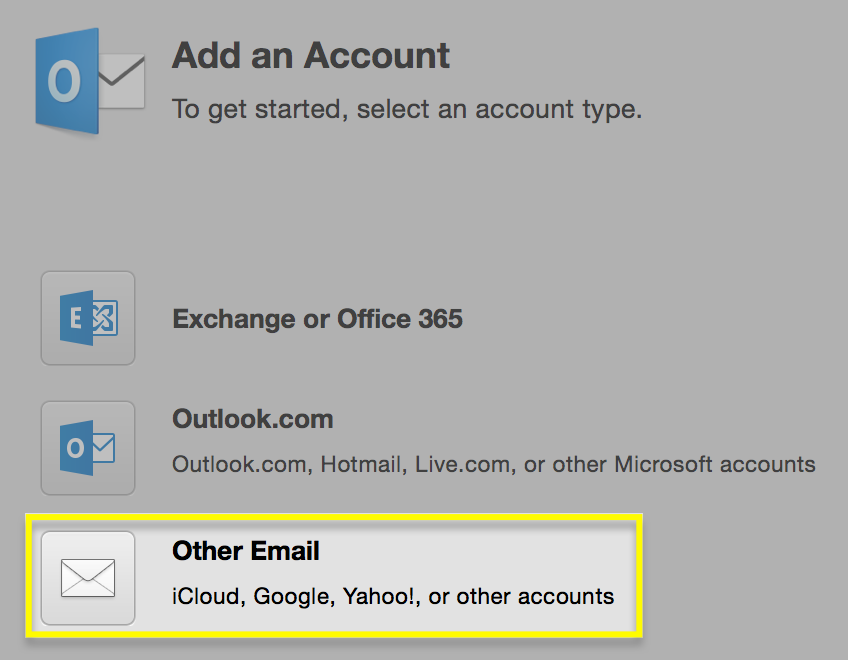
- Você terá que clicar em uma tela introdutória, clicar em Introdução e ativar sua licença do Outlook. (Este não é o seu email comercial ou login da GoDaddy, essas informações viriam com sua cópia do Outlook 2016.)
- Se você já configurou uma conta no Outlook
- Clique em Ferramentas .

- Clique em Contas .
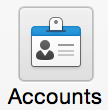
- Clique no menu + ( Adicionar uma conta ) no canto inferior esquerdo e selecione Outro email ...
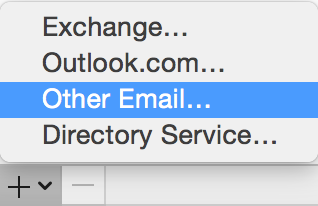
- Clique em Ferramentas .
- Insira seu endereço de email comercial.
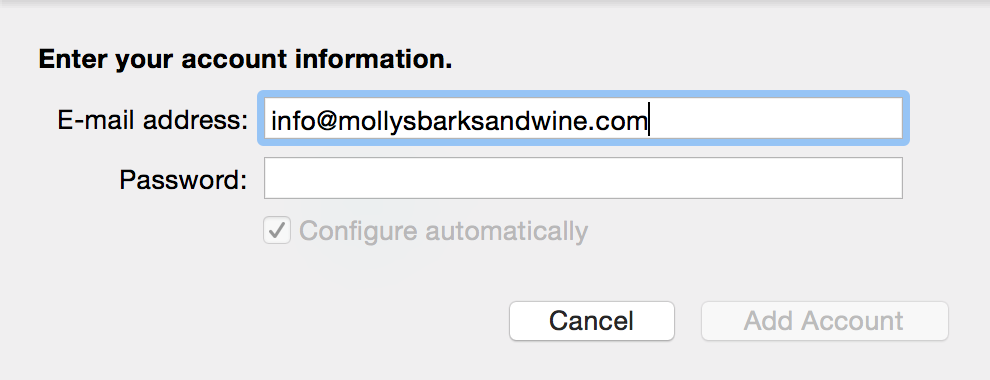
- Ao clicar no campo Senha , mais campos serão exibidos. Insira os seguintes detalhes para cada campo:
Campo O que inserir Senha Sua senha do Email Business Nome de usuário Seu endereço completo do Email Business novamente Tipo Selecione IMAP Servidor de entrada, Servidor de saída Insira o endereço de servidor correto para a sua região mostrado aqui. 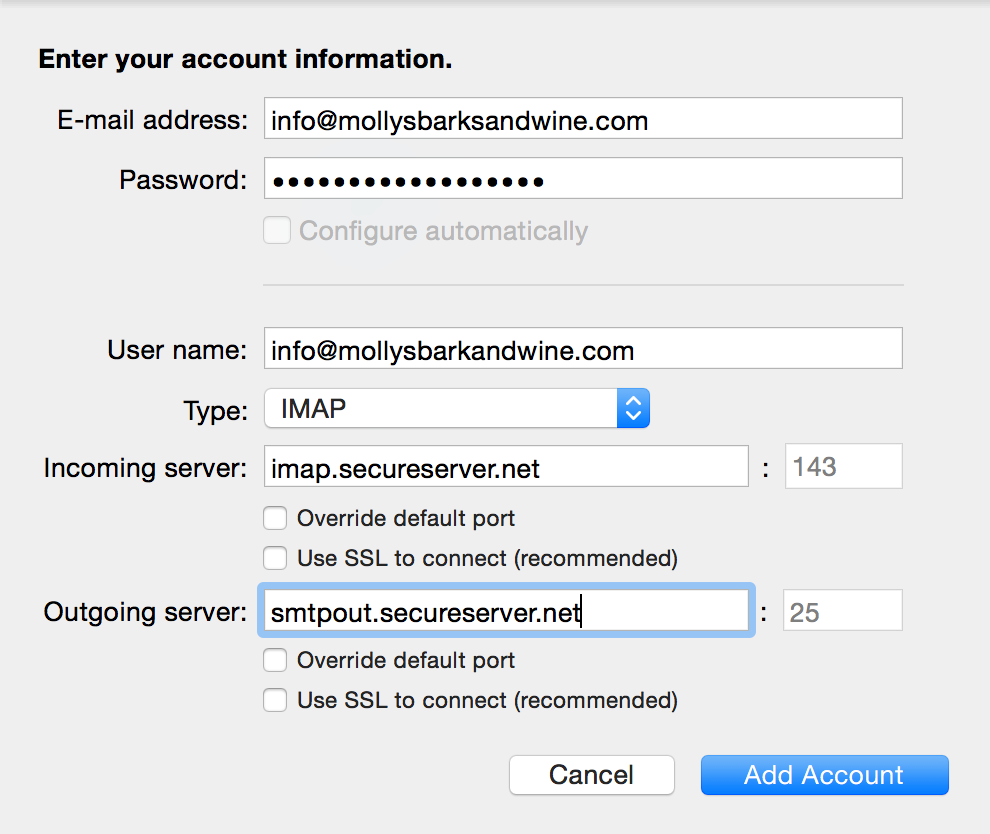
- Clique em Adicionar conta.
- Suas configurações de email aparecerão na página Contas. Em Servidor de saída, clique em Mais opções ...
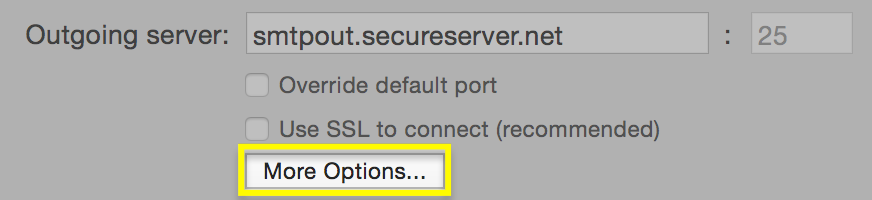
- Na janela Configurações , preencha os seguintes campos:
Campo O que inserir Autenticação Selecione Nome de usuário e Senha Nome de usuário Insira seu endereço completo do Email Business uma última vez Senha Insira sua senha do Email Business Domínio não qualificado Deixe isto em branco 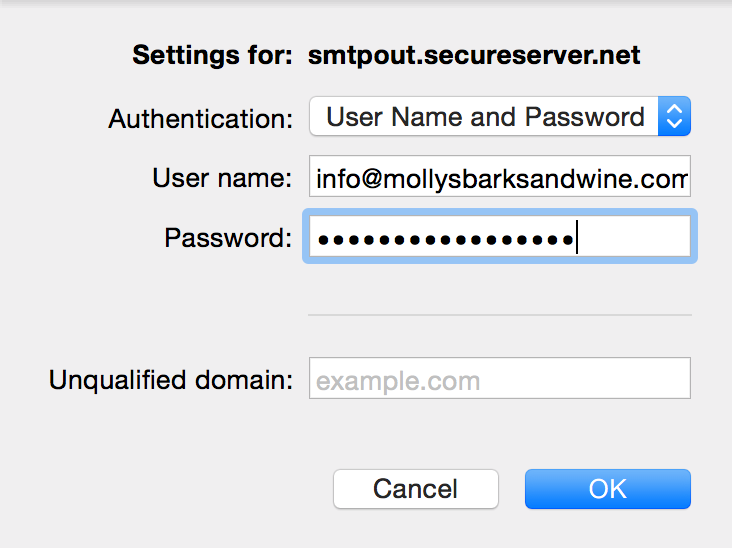
- Clique em OK.
Próxima etapa
- Envie um email de teste para si mesmo para confirmar se tudo está configurado corretamente.
Mais informações
- Você também pode configurar o Email Business em seu telefone: