Thunderbird: Configurar o email
Este artigo é específico para o Email Business . Se você tiver um tipo diferente de email, consulte as instruções do Thunderbird por email do Workspace .
Você pode configurar sua nova conta do Email Business no cliente de email Mozilla Thunderbird.
- Abra o Thunderbird.
- Clique em Pastas locais na barra lateral esquerda. Selecione Email para criar uma nova conta.
Seu tipo de computador O que parece Apple Mac 
Windows PC 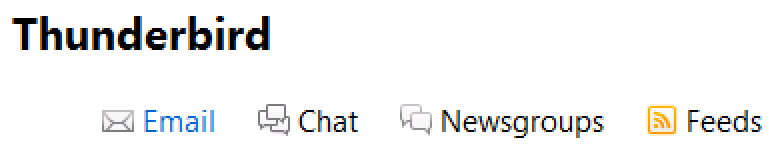
- Clique em Ignorar e usar meu email existente .
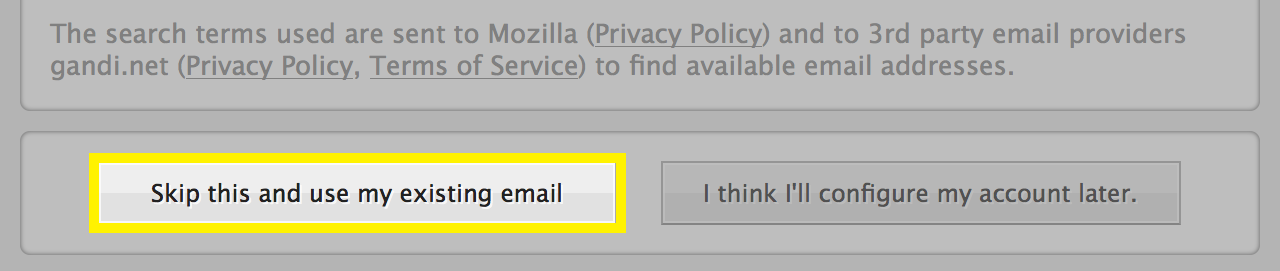
- Preencha os seguintes campos:
Campo O que inserir Seu nome Este é o nome que deseja que as outras pessoas vejam quando elas recebem seus emails. Endereço de email Seu endereço completo do Email Business. Senha Sua senha do Email Business. 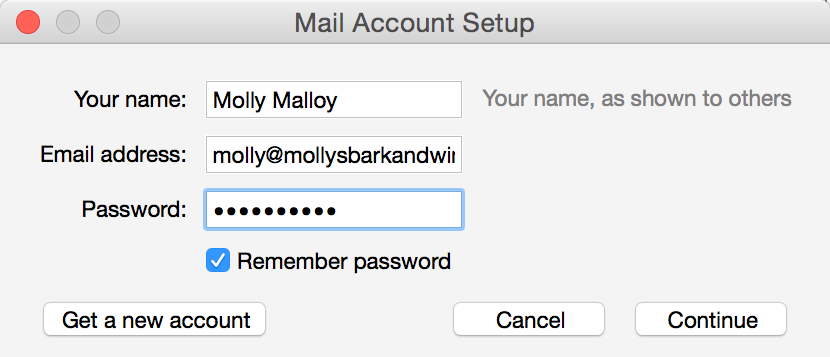
- Clique em Continuar.
- Se você vir a mensagem Configuração encontrada no banco de dados do provedor Mozilla, seu email está pronto para ser configurado automaticamente.
- Selecione IMAP.
- Certifique-se de que as configurações de entrada e saída correspondam aos endereços de servidor corretos para a sua região .
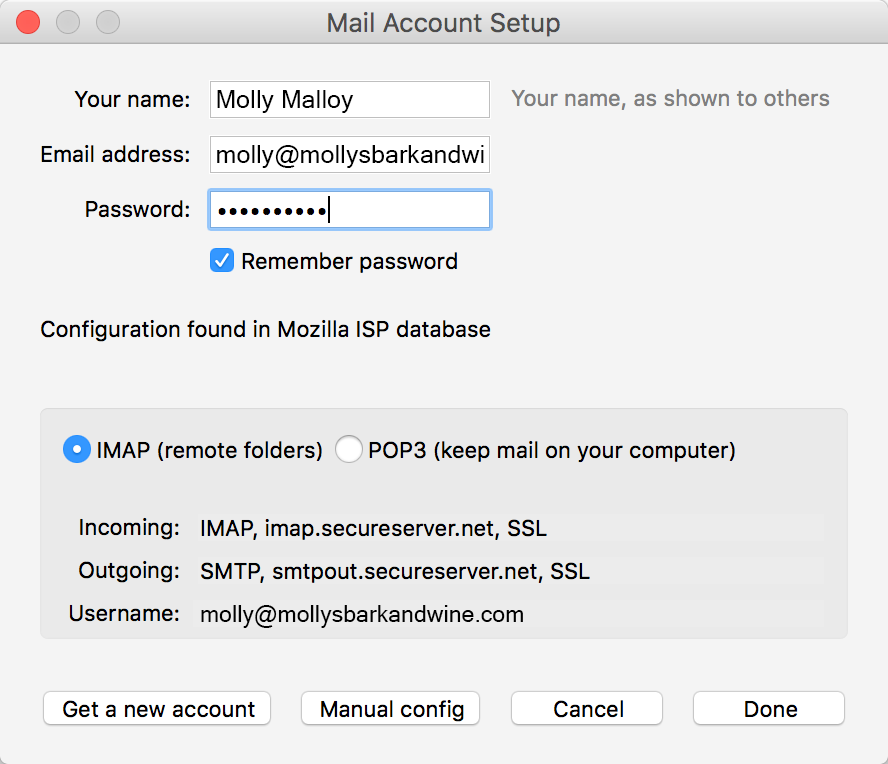
- Clique em Concluído.
Se você vir a mensagem O Thunderbird falhou ao encontrar as configurações da sua conta de email , será necessário inserir os endereços dos seus servidores manualmente. Encontre o endereço do servidor correto para a sua região aqui. - Clique em Testar novamente.
- Você deve receber a mensagem As seguintes configurações foram encontradas sondando o servidor indicado. Clique em Concluído.
Abaixo da mensagem de erro, insira o seguinte:

Próxima etapa
Você também pode configurar seu Email Business no celular:Saiba mais
Observação: Como cortesia, fornecemos informações sobre como usar determinados produtos de terceiros, mas não endossamos nem apoiamos diretamente esses produtos, além de não sermos responsáveis pelas funções ou pela confiabilidade desses produtos. Thunderbird ™ é uma marca comercial da Mozilla Foundation nos Estados Unidos e / ou em outros países. Todos os direitos reservados.